
From 2006 to 2012, I have — on average — been buying a new MacBook Pro every year.
But in 2012, Apple sold me a MacBook Pro so good that it has stayed my main work horse to this day: the 15-inch base configuration (2.3 GHz Quad-Core i7, 256 GB SSD) of the first Retina model, with 16 GB of RAM being the only extra option.
Since then, I stayed on the sidelines, waiting for a worthy upgrade.
The next generation MacBook Pro 2016 finally appeared to offer enough new and future-proof technology, so I pulled the trigger and purchased a new 15-inch MacBook Pro with the fastest available CPU (2.9 GHz Core i7), the fastest available GPU (Radeon 460) and a 1 TB PCIe SSD — for a whopping 4.039€.
I’ve since spent several weeks with the new MacBook Pro as my main work machine. Here’s what I learnt and observed — and why I eventually decided to return it.
Xcode Performance
Existing benchmark data for the CPUs used in the new MacBook Pros suggested that the 2016 high-end model would be 30% to 59% faster than my 2012 low-end configuration:
My #MacBookPro 2012 & 2016 comparison table - revision 5, updated with Apple's SSD speeds for the 15" model (thanks @AndreeMarkefors). pic.twitter.com/OW2ISbZfMH
— Felix Schwarz (@felix_schwarz) 1. November 2016
Not too bad.
But for me, the performance metric that matters most is how fast Xcode performs typical operations. Therefore, I ran four tests using one of my larger projects (all times are build times):
- Clean And Build
(“Clean Build Folder”, waiting for indexing to finish, “Build”)
MacBook Pro 2012 low-end model: 49.3 sec (avg)
MacBook Pro 2016 high-end model: 40.5 sec (avg)
Speed increase: 21.7%, saving 8.8 sec - Incremental Build
(Making a single change and hitting “Build” again)
MacBook Pro 2012 low-end model: 12.8 sec
MacBook Pro 2016 high-end model: 11.2 sec
Speed increase: 14%, saving 1.6 sec - Clean And Analyze
(“Clean Build Folder”, waiting for indexing to finish, “Analyze”)
MacBook Pro 2012 low-end model: 143.7 sec
MacBook Pro 2016 high-end model: 121.9 sec
Speed increase: 17.9%, saving 21.8 sec - Incremental Analyze
(Making a single change and hitting “Analyze” again)
MacBook Pro 2012 low-end model: 13.3 sec
MacBook Pro 2016 high-end model: 12.7 sec
Speed increase: 4.7%, saving 0.6 sec
The new MacBook Pro saves me only barely noticeable 1.6 seconds for the most frequently performed action (incremental builds) while full builds are too rare as that the 21.7% performance gain on those would be significant enough. I’d be surprised if it’d save me a minute per day.
RAM
Having hoped for a 32 GB RAM option, I was disappointed by the new MacBook Pros maximum of 16 GB, but didn’t think too much about it when placing my order.
As it turned out, Apple’s hands seem to be bound as the new MacBook Pro’s Skylake CPUs only support up to 16 GB of Low-Power DDR3 RAM (LPDDR3).
The question if 16 GB of RAM leaves enough breathing room for the next four years must still be raised, though.
In my case, the answer turned out to be no: my typical usage today already saturates 16 GB to the point that macOS usually indicates a swap usage of 2 GB and more.
Sure, the incredibly fast new SSDs make swapping less of an issue. But the last thing I want from a new MacBook Pro is swapping an increasing amount of data out to a SSD that’s now soldered onto the logic board — increasing the risk of premature wear and thereby shortening the entire machine’s life.
Thunderbolt 3

I think #DongleLife is overblown.
I’m fine with having to buy and use adapters to connect my old gear if that means my machine is capable of communicating with future devices at a significantly higher speed than was previously possible. In fact, that’s exactly what I expect from a machine that I want to use for the next four years. The future belongs to Thunderbolt 3/USB-C — and it’s good the new MacBook Pros ship with four of these ports.
But where Apple really screwed up is the lineup of adapters they offer alongside the new MacBook Pros.
There’s no Apple adapter for this
As long as I can remember, Apple has always made and offered a complete line-up of adapters that you (might) need along with new ports, making the whole experience of switching to a new, more powerful port pretty painless.
Not so this time:
- GigaBit Ethernet: made by Belkin, the USB-C adapter Apple offers is both slower and CPU usage is “a ton higher” as with Apple’s Thunderbolt GigaBit Ethernet adapter from 2012. Why didn’t Apple make a Thunderbolt 3 version of that adapter?
Performance of Thunderbolt (top) vs Belkin USB-C ethernet adapters. Difference isn’t awful but CPU usage is a ton higher via USB-C. pic.twitter.com/rQcilZvfAM
— Paul Haddad (@tapbot_paul) December 28, 2016 - Mini DisplayPort: originally developed and introduced by Apple in 2008 and used on the LED Cinema Displays until October 2013, it is really surprising that Apple is not making or selling any adapter to Mini DisplayPort. Some suggested to use the new Thunderbolt 3 to Thunderbolt 2 adapter, but — despite using the same connector — it can’t be used to connect Mini DisplayPort displays. Looking for a third-party adapter to connect my LED Cinema Display then was extremely time-consuming. It took me several days until I finally found one without “sponsored” 5 star reviews, a real spec sheet, good build quality and made by a trustworthy company:
#PSA: this USB-C->DisplayPort adapter (+ DP->mini-DP adapter) works w/ the #MacBookPro to connect a Cinema Display: https://t.co/Q1WFFa11T9 pic.twitter.com/EVhi7J2e8K
— Felix Schwarz (@felix_schwarz) November 30, 2016 - Apple Watch: Apple sells no USB-C charging cable for the Apple Watch.
Remember Apple Watch? Yeah, Apple neither. #NoUSBCtoAppleWatch pic.twitter.com/h4rlCuHabz
— Felix Schwarz (@felix_schwarz) December 1, 2016 MagSafe: If you want to continue using your existing MacBook Pro chargers or the MagSafe connector on your Apple Cinema Display or Apple Thunderbolt Display, you’re out of luck. Apple owns the patent and doesn’t make an adapter.
Would it really have killed Apple if they had made a MagSafe to USB-C adapter? Just like the $10 MagSafe to MagSafe 2 converter they made in 2012? Apparently so. Apple MagSafe to MagSafe 2 Converter
Apple MagSafe to MagSafe 2 Converter
- Docks: HP, Microsoft, Dell and other computer makers offer USB-C and/or Thunderbolt 3 docks for their devices. Apple doesn’t.
I find this to be a major missed opportunity, as it would really have eased the transition to Thunderbolt 3/USB-C, driven home the advantages of the new ports and provided an Apple-supported (and therefore worry-free) docking solution right from the start.
Instead, Apple got a lot of bad press and the #DongleLife hashtag. And Apple’s customers? A ton of products with “sponsored” 5-star reviews and unclear compatibility to choose from. What a shit show.
The Touch Bar with Touch ID
One constant that has defined hardware keyboards to date is that keys never change position and provide haptic feedback to confirm the position of keys as well as the actual press of a key.
Together, both allow us to build muscle memory and type reliably at high rates without looking at the keyboard.
All that changes with the Touch Bar: it replaces the top row function keys with a touchscreen strip on which “keys” dynamically change position and only provide visual (if any) feedback about the status of a press.
In actual use, I found this to lead to a number of issues:
The Escape key
At first sight, there is no issue: whenever I wanted to press the Escape key, the Touch Bar displayed it — and hitting the spot where the Escape key had previously been would be recognized correctly. So far so good.
But in practice, the absence of any haptic confirmation was a major issue: more than a few times, I found myself immediately question if I had hit the right spot or if my touch was properly recognized whenever there was no immediate response from the currently used app (hello Xcode!).
I can see two ways for Apple to address this (and I hope Apple will eventually implement both):
- in software: by offering acoustic feedback for Touch Bar key presses, similar to how iOS provides it if you press a key on its on-screen touch keyboard. Possibly playing different sounds for particular function keys. Making it a system-wide option, but also providing (audio/video) apps with an API to opt-out of feedback sounds.
- in hardware: add a Taptic Engine to the Touch Bar to provide actual haptic feedback.
Cognitive Footprint
One of the key insights that I got from working on remote control software for various input devices for over 10 years now is that second screens seldom make good input devices.
By presenting input elements on and moving interactions to a second screen, users have to
- move their eyes from the main screen to the second screen
- visually and mentally parse the second screen contents
- decide if and which interaction to make
- move their eyes back to the main display
- visually and mentally re-parse the main screen contents
Compare that to simply pressing a key or performing a gesture.
The cognitive footprint of direct second screen interactions is significantly higher than that of indirect interactions.
And the Touch Bar is no exception to this. With possible touch targets distributed over an area almost the full width of the keyboard, I found the cognitive footprint to be particularly high as my eyes often had to wander horizontally across it.
As far as productivity is concerned, the Touch Bar has been a regression for me as frequent tasks like adjusting volume or brightness took longer than before while a dynamically updating Touch Bar at the border of my field of view could quickly become distracting visual noise.
On the flip side, for the demographic of users who always look at the keyboard while typing, the experience they get may be vastly different and more comparable to typing on an iOS device.
Also, Touch ID — which I found to be a really useful addition — relies on the Touch Bar’s display as an integral part of its interface. Which could very well be the reason the Touch Bar exists at all.
So, not everything is bad about the Touch Bar. In fact, I find it to be full of good ideas. But it’ll need more focus and refinements to unlock its full potential.
Just like the first Apple Watch, which started as a good idea, was very compelling on paper, underwhelming in actual use, but became really useful and delighting after a major software overhaul.
I want one in my next MacBook Pro.
More Touch Bar and Touch ID tidbits
- The Touch Bar uses a Retina-grade display, but what it displays often looks surprisingly blurry. It’s unclear to me whether this is a hardware or software issue.
Touch Bar looks a bit blurry in real life. Notice the purple/green fringes on left/right of white. Bad subpixel AA, or inevitable from OLED? pic.twitter.com/24kiUpW72C
— Marco Arment (@marcoarment) November 18, 2016 - The Touch Bar uses an OLED display that is on most of the time. How susceptible is it to screen burn-in? What options will Apple offer during and after warranty?
- While Touch ID itself worked well, the button itself felt too loose for a premium Apple product. According to this blog, the Touch ID button should in fact stay in place — and Apple has developed a “2016 MacBook Pro shim kit” to address the issue on affected machines.
- According to MacWorld, the Touch ID sensor is paired with the logic board’s Apple T1 chip at the factory level, so that it is unclear if replacing the Touch ID button also requires an enterily new logic board.
Again, it would be good to know in advance what options Apple will offer during and after warranty, should the need for a Touch ID button replacement arise. - The Touch Bar — as of macOS 10.12.2 — often exhibited what looked like a (software) refresh problem, where it suddenly would only display areas that were recently updated — and remain black otherwise.
One easy solution to this is to set up the Fn key so that it shows the old function keys (in System Preferences > Keyboard). Pressing and releasing the Fn key then always restored the full contents for me.My old keyboard never did this. pic.twitter.com/lfDnUt2y5n
— Friedrich Markgraf (@fzwob) January 2, 2017
The Keyboard
Like a good album, the new keyboard needed some time to grow on me. Being different than anything I had previously used, I was very sceptical at first. It just felt too clicky. But a few weeks of actual use later, it has really won me over.
Not a big deal for me, but still noteworthy for a product from a company that aspires perfection as much as Apple: the keys are nicely illuminated at the center, but brightness noticeably degrades towards the edges (look at the “command” key, “alt” and the “@” on the L key).
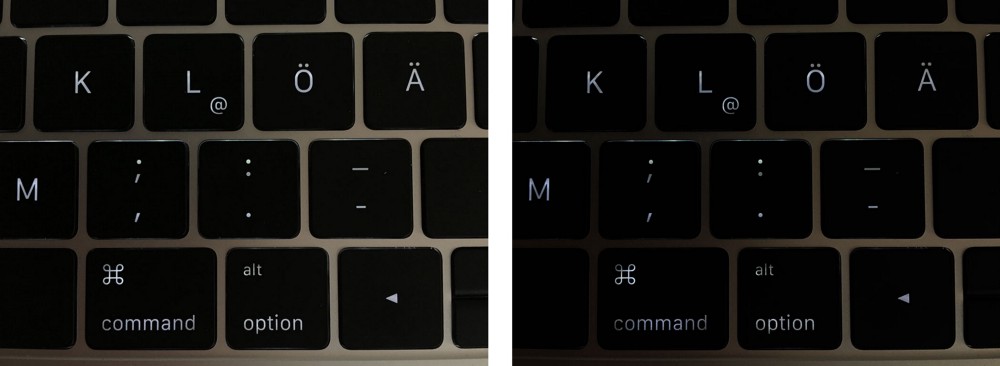 Unevenly distributed key backlight on the new MacBook Pro 2016. Left: original iPhone photo. Right: with increased contrast.
Unevenly distributed key backlight on the new MacBook Pro 2016. Left: original iPhone photo. Right: with increased contrast.
The Trackpad
The trackpad on this machine is huge! Its palm rejection is solid — and Apple has really mastered simulating the haptics and sound of a button without one actually existing. After a few weeks, it sounded and felt nicer to me than what I had before.
But “pressing” the button with one finger and using two additional fingers to perform a scroll gesture just didn’t work most of the time. This does work reliably on my MacBook Pro 2012, where I use this technique to select big chunks of text or scroll to the right position in a table view before dropping a file onto it.
Apple can most likely address this in software, but as things stand today, it is confusing and makes me less productive.
Battery Life
In the past, Apple used to under-promise and over-deliver when it comes to battery life. Not this time.
Specified with up to 10 hours of battery life, I typically only got between 3 to 4 hours off the grid.
Which is about the time I get from my 2012 MacBook Pro and its four year old battery.
Front Camera
#ShotOnMac is not a campaign Apple should be running any time soon unless it wants to publicly embarrass itself. Trying the front camera of the MacBook Pro 2016, I still got the same blurry picture as on my MacBook Pro 2012.
While Apple has shown it can make really decent front cameras — the iPhone 6S ships with a 5 MP and the iPhone 7 with a 7 MP front camera — the MacBook Pro’s remains stuck at 0.9 MP (720p).
But things could be worse: the Retina MacBook ships with a 0.3 MP (480p) camera — like it’s still 2003.
Security
My MacBook Pro curiously shipped with System Integrity Protection turned off — and to date, Apple has not offered any public explanation for this.
I also noticed that, if you use the pre-installed copy of macOS, the Migration Assistant will only mention the existence of FileVault full-disk encryption after transferring your data, but not even offer to turn it on. Due to the way SSDs work, turning on FileVault after migration does not guarantee that there won’t be an unencrypted copy of your data still around. So this is bad.
Since these days you have good reasons to not trust a pre-installed OS copy, you can address both security issues at once by using Internet Recovery to
- check your SIP status:
$ csrutil status
System Integrity Protection status: [enabled|disabled]. - enable SIP if it is disabled:
$ csrutil enable - Erase your new MacBook Pro’s SSD using Disk Utility
- Reinstall macOS from Internet Recovery
That’s what I did and — much to my surprise — this time I was offered to enable FileVault right away and before the migration of any of my data started.
Known issues
If you plan using Windows on your new MacBook Pro 2016, watch out for a Bootcamp driver issue that reportedly can cause permanent damage to the MacBook Pro’s speakers.
There are reports of unexpected rattling sounds like this:
MacBooks Pro: A Tale Of Rattling. pic.twitter.com/FddQcrDqHc
— Daniel Kennett (@iKenndac) January 2, 2017
Upgradeability
Value
For years, two of the biggest achievements of Apple’s Unibody design were its durability and making upgrades so easy Apple included printed upgrade instructions alongside the computer.
The ability to quickly upgrade RAM and HDD with off-the-shelf components and a standard screwdriver meant that your machine had room to grow with your needs and promised to deliver value beyond the originally purchased configuration.
From computers to appliances
In 2012, Apple started to depart from this upgrade-friendly path as it began transitioning Macs from computers to appliances.
The first generation of the Retina MacBook Pro (2012–2015) introduced Mac users to the concept of RAM soldered onto the logic board, pentalobe screws on the bottom case and SSDs in sockets with non-standard pin configurations.
The second generation of Retina MacBook Pros (2016-?) now completes the transition to appliances by also soldering the SSD onto the logic board, eliminating the last user-upgradeable part.
Physics?
One could argue that Apple had no other choice. That in an increasingly slim form-factor, there first was not enough space for RAM sockets — and then a socketed SSD. Physics!
Yet the 13" MacBook Pro 2016 without Touch Bar has the same dimensions as the version with Touch Bar, but ships with a socketed SSD and a higher-capacity battery.
Regardless the true reason, the move to soldering all components onto the logic board diminishes the new MacBook Pro’s value through a combination of higher prices and shorter upgrade cycles prompted by a lack of upgradeability.
2010: Apple is a great software and hardware company.
— Evan Coleman (@edc1591) December 30, 2016
2013: Apple is a great hardware company.
2016: Apple is a company.
What I liked
Next to the new keyboard, Touch ID, four Thunderbolt 3 ports and faster SSD there’s a lot more to like about the new MacBook Pros:
GPU performance
The Radeon 460 in the 2016 MacBook Pro really delivered on its promise of being 2.85 times faster than the 2012 MacBook Pro’s GPU. Everything graphics-related felt a lot snappier and stutter was almost completely absent from Mission Control animations.
Although I still “prefer” the Cinema Display (so I can easily test my apps in standard and Retina resolutions), I found the idea of being able to drive up to four 4K or two 5K displays in the future to be very compelling.
Cooler, quieter operation
Even under a fair amount of load, the MacBook Pro 2016 stayed much cooler and the fans almost never came on.
Better speakers
The new speakers are significantly better than those of the MBP 2012.
Better display
Thanks to wide color support, colors really pop on the new displays.
Conclusion
The new MacBook Pro is the first substantial update to the line in over four years and stuffed with new and improved technology. I was really tempted to keep mine, but just couldn’t make my peace with it.
Xcode performance gains were too small and I realized my next Mac really needs to have 32 GB of RAM, not 16 GB, if I want to keep using it for four years. And then there’s the steep price. The lack of any post-purchase upgrade paths. Pretty much everything now soldered onto the logic board. Unclear costs for repairs. The amount of new components that need more work (Touch Bar, Trackpad) — or could turn out to be faulty in a few months.
Regarding the latter: remember the early issues of the first Retina MacBook Pro? It took Apple three years to internally recognize all issues of the Samsung and LG displays they originally shipped. And it took me persistence, time and repeated visits to different Apple Stores and Apple Authorized Resellers to get two display replacements over the span of four years — finally arriving at a good display that isn’t susceptible to ghosting or stain. I’m just not keen on repeating this experience.
Arriving at the conclusion that the new MacBook Pro couldn’t provide me with the value I was seeking in it — and having been burnt badly the last time I bought a first generation product from Apple, I returned the new MacBook Pro.
Within the next 1–2 years, Intel should ship mobile CPUs suitable for a MacBook Pro with 6 cores and support for at least 32GB of much faster and more power-efficient LPDDR4 RAM. Together with even faster GPUs, this should deliver a big performance boost and finally make for a worthy (or even irresistible?) upgrade.
Until then, Apple should have fixed remaining software issues of the Touch Bar and Trackpad, have addressed any known manufacturing issues, possibly have finished work on a higher-capacity battery or even — and I know this sounds crazy — ship socketed, upgradeable SSDs again. By then, we should also know if the Touch Bar’s OLED display is susceptible to burn-in and if it can be replaced independently of the logic board — or not.
Knowing I likely won’t buy a new machine for at least another year, I decided to replace my old MacBook Pro’s worn out 256 GB SSD — and am since enjoying the space and better performance of a new 480GB SSD:
After a few weeks with the new MBP and waaay too much time spent thinking about it, I decided to return it and upgrade my MBP 2012 instead. pic.twitter.com/s1aWnvDef5
— Felix Schwarz (@felix_schwarz) December 21, 2016
Not having access to a hardware Touch Bar is a bit of concern for me. But I figure that, should Apple think it is a relevant part of the Mac experience, Apple should be shipping a new keyboard with Touch Bar (and possibly even Touch ID) alongside refreshed iMacs in a couple of months.
Enjoyed reading this? Follow me on Twitter for more.
Further reading
- Michael Tsai: New MacBook Pros and the State of the Mac
- iPhonedo: MacBook Pro 2016 w/ Touch Bar — Why I Returned It — In-Depth Review and Comparisons (YouTube video)
- Fuji vs. Fuji: Returning my MacBook Pro
- Mac Performance Guide: 2016 MacBook Pro: Return It and Stick With 2013 Model?
- Curtis Herbert: 13" vs 15" MacBook Pro: A Developer’s Perspective in 2016
- Ars Technica: Explaining the battery life problems with the new MacBook Pros